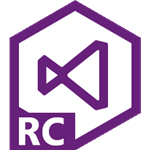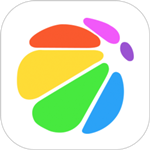截图工具是可以用来帮助我们获取当前电脑界面中画面的截取工具,Snipaste可以捕捉屏幕任意区域,这款功能除了截图功能之外还有取色功能,欢迎有需要的用户前来获取这款截图工具!
Snipaste快捷键操作
键盘w/s/a/d可以移动光标上下左右精确移动
Shift+↑/↓/←/→缩小截图区域
Ctrl+↑/↓/←/→扩大截图区域
缩放 (鼠标滚轮或者键盘+/-) ,这组操作对于 GIF 图片则是加速/减速
旋转 (键盘1/2),对于 GIF 图片则是 上一帧/下一帧
设置透明度 (Ctrl+鼠标滚轮或者键盘Ctrl++/-)
鼠标穿透 (键盘F3)
编辑图像 (空格键)
隐藏 (鼠标左键双击)
销毁 (在右键菜单里)
取色 (键盘Alt)
Snipaste使用说明
下载并打开Snipaste,按下F1,开始截图,再按F3,截图就在桌面置顶显示了。将剪贴板里的文字或者颜色信息转化为图片窗口,并且将它们进行缩放、旋转、翻转、设为半透明,甚至让鼠标能穿透它们!
桌面接图
打开Snipaste,软件会帮助用户自动捕捉需要截图的元素块,选择截图,你还可以在截图上编辑自己需要的内容信息。

可以有效遮盖不需要的部分信息进行隐藏。

3、Snipaste还可以让编辑的工具进行随意转换:

4、手动拖拽选择需要截图的内容,操作方法图下图:

Snipaste功能
1、智能截图:自动检测界面元素边界
大部分截屏软件只有检验全部运用对话框界限,Snipaste对页面原素的判断使你实际操作时能够更为精确便捷。
2、精准操纵截图范畴
你能运用电脑鼠标拖拽或是快捷键挪动或调节截图框尺寸,完成截图取景框的清晰度级精确挪动。
3、显示屏截图全过程回放
显示屏截图全过程回放作用不只是回放全屏幕的截图,以前截图中的绘图编写的全过程也可以彻底再现。
4、显示屏取色
先按F1,逐渐截图,随后指向要想取色的地区,按住电脑键盘C键,就可以获得当今像素数的RGB颜色值,取色进行,你要能够把颜色值拷贝出去(适用RGB、HEX等文件格式)。
5、贴图:将图片做为窗口置顶表明
贴图是Snipaste一个很有特点的作用。它能够把截图的結果或是当地的图片变为一个主题活动的无框对话框贴在显示屏上展现、储存、取色或进一步编写等,活用贴图作用的表达效果有很多,并且特别适合多显示屏的客户!

软件截图
猜你喜欢
- 查看详情 MinGW离线安装版42MB多国语言2024-05-16
- 查看详情 VS2017官方下载(Visual Studio 2017)14.9GB多国语言2024-05-16
- 查看详情 MyDiskTestU盘扩容检测工具官方下载7.15MB多国语言2024-05-16
- 查看详情 ZBrush免费版下载1.07GB多国语言2024-05-16
这个Snipaste v3.3绿色汉化版好用么,相比上个版本变化大不大,我看安装包大小都已经这么大了了
小巧而不占资源,Snipaste v3.3绿色汉化版是我用过占用内存最少的网络辅助了,期待它的后续优化
是中文版的吗
Snipaste v3.3绿色汉化版1.2.134顺利下载完成,很不错,Snipaste v3.3绿色汉化版最新版本就是棒
找了好多网站,还是du114上下载的Snipaste v3.3绿色汉化版靠谱,页面清爽,可以隐藏推送,不会妨碍正常办公
哈哈,笑史了
跟其它网络辅助相比,我个人认为这个Snipaste v3.3绿色汉化版还算是这里做的比较不错的软件了。
这版Snipaste v3.3绿色汉化版竟然是免费软件,先下载试试,多谢分享。
超级喜欢使用Snipaste v3.3绿色汉化版,这次下载Snipaste v3.3绿色汉化版2.1.8.1非常快速,还是最新版本,大力推荐
同步太慢,有同步出错情况出现。