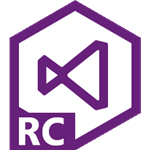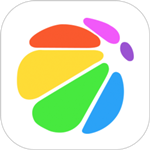Typora是一款非常流行的markdown编辑器,市面上有非常多的markdown编辑器,可以说都各的特色吧,本文中KKX小编给大家分享的“Typora”这款markdown编辑器拥有与众不同的亮点,首先它把编辑文字和预览结合了,所见即所得的理念再现,可以给用户非常不错的体验,内置非常丰富的行内元素编辑功能,比如加粗、斜体、下划线等。编辑和预览模式的转换非常的顺畅,能够自动根据情况调节,可以说处理简洁,美观就是最大的特色。所以以上所说便是KKX给大家推荐Typora的意义了!

2、斜体、加粗、插入图片、引用、插入图片、代码、表格、有序列表等等操作就在你敲完代码的一瞬间通通魔法般地“变成现实”,你在编辑器上看到的直接就是 Markdown 最终的排版效果了,这种行云流水般的写作体验真的非常非常的棒!
3、Typora支持代码块的语法高亮(开发者的福音),对于表格、数学公式这些 MD 里比较难以输入的元素,Typora 也提供了相当方便的辅助;支持键盘快捷键;也提供了导出 Markdown 到 HTML 和 PDF 的功能。
4、如果你的文章里用到一、二、三、四级标题等,界面右上角的「Outline」按钮也能自动为你的文章生成「大纲目录」。对,这一点不仅对作者有用,对于 MD 的「读者」来说也是非常方便的功能,再加上 Typora「一体化」的窗口,关联了 .MD 格式直接双击打开就能阅读 Markdown 文件,没有任何多余的功能,作为一款「纯粹的 Markdown 阅读器」也是非常实用的。

2、运行exe安装文件,点击默认选项开始安装

3、稍等片刻即可安装完成,点击下方完成按钮

4、进入软件可以查看官方教程

在传统的 Markdown 编辑器中,如果想要插入一张图片,默认的语法是这样的:

而在 Typora 中,你只需要像把图片拖拽进去,就大功告成了。再也不用记住语法格式,再也不用输文件名,再也不用自己去找文件的路径地址,就是这么简单。

2、还有最好用的代码和数学公式输入
Typora 里代码和数学公式的输入,也做得一样出色。当插入代码区域时,你可以先选择代码的种类,Typora 基本支持了所有主流的代码高亮(C#、PHP、Java 等等),连 Swift 也不在例外。而数学公式更加,Typora 甚至连 Latex 都支持了。
除此之外,Typora 的编辑还支持插入任务列表、目录、YAML Front Matters。在所有 Markdown 编辑器中,Typora 的代码和数学公式输入,绝对算上得最好用的之一。

3、支持显示目录大纲
Typora 还可以根据当前文档的标题层级,自动生成显示大纲,将光标移动到窗口右上角,就会出现字数统计和大纲预览,如果有需要的话,还可以将目录层级固定在左侧显示。突然间,就觉得 Mou 1.0 来得有些迟了,已经深深地爱上 Typora 不能自拔。

4、百变主题,随心定制
Typora 默认提供了六套主题样式:Github、默认主题 Gothic、出版风格的 Newsprint、夜间模式 Night、Pixyll 和 Whitey,每一款主题都非常精美。并且,主题是基于 CSS 样式的,这意味着你可以自己新增任何主题,或者在当前主题的基础上做一些微调。想想某些厂商的换肤换色,不知道高到哪里去了。
2、找到Preferen选择,在弹出的窗口选项中语言设置选项。
3、系统默认使用system language,点击下拉语言选项寻找中文,然后保存关闭typora
4、重启后软件的语言就修改好了,界面变成中文界面。
2、插入图片也变得超级简单
3、代码和数学公式输入也分分钟
4、目录大纲让你的文档看起来更清晰
5、百变主题,由你选择
方法:[toc]
有些编辑器不支持,github上不支持。CSDN上支持。
前提:你的文章按照H1-H6这种大纲书写。
作用:用来生成文章的大纲目录
位置:哪里都可以,不一定放在最前面。[本文讨论的typora的版本:0.9.23(beta)]
例子:就如同本文前面那样。
2、如何改变已写文字的样式?
问题场景:本来要写三级标题,结果多写了一个#,变成四级标题怎么办?
问题分析:如果你去掉#(或者重新加上#),你发现很别扭。
方法:
方法一:使用鼠标右键
选择文字,右键,选择Paragraph,选择Heading 3.
方法二:使用快捷键
选择文字,ctrl+3
方法三:使用工具栏
选择文字,工具栏选择Paragraph,选择Heading 3.
(就像在Word一样)
问题总结:这个问题可以延伸很多情景,比如普通文字变成链接文字、增加或减少文字的缩进等,这里你会发现:真的跟word是兄妹。
3、如何插入表格?
如同“2.如何给标题降级”一样,用鼠标右键,快捷键,工具栏,你都可以找到方法,当然你也可以用最基本的语法。
2、斜体字、字体加粗、插入图片、引入、插入图片、编码、表格、有序列表这些实际操作就在你敲完编码的一瞬间全都法术似地“成为现实”,你一直在在线编辑器里看到的基本上就是Markdown最后的排版设计作用了,这类行云流水般的创作感受真的十分十分的棒!
3、Typora适用编码块语法高亮(开发者的福利),针对表格、公式这种MD里较为无法键入元素,Typora也提供了非常便捷辅助;适用键盘快捷键;也提供了导出来Markdown到HTML和PDF的功效。
4、假如你的作品里使用一、二、三、四级标题等,页面右上角的「Outline」按键也可以全自动给你的文章生成「考试大纲文件目录」。对,这一点不但对创作者有用,针对MD的「大家」来说都是十分方便的功效,加上Typora「一体化」的窗口,关系了.MD格式立即双击鼠标开启就可阅读文章Markdown文档,没有多余作用,作为一款「单纯的Markdown阅读软件」都是非常实用的。
以上便是KKX小编给大家分享介绍的Typora中文免费版!

Typora介绍
1、你只需在Typora打字时输入正确的 Markdown 语法标记 (如 ##二级标题、 **粗体**),软件就像触发了键盘快捷键一样,将对应的文字会即时转变为它们应该成为的样子。2、斜体、加粗、插入图片、引用、插入图片、代码、表格、有序列表等等操作就在你敲完代码的一瞬间通通魔法般地“变成现实”,你在编辑器上看到的直接就是 Markdown 最终的排版效果了,这种行云流水般的写作体验真的非常非常的棒!
3、Typora支持代码块的语法高亮(开发者的福音),对于表格、数学公式这些 MD 里比较难以输入的元素,Typora 也提供了相当方便的辅助;支持键盘快捷键;也提供了导出 Markdown 到 HTML 和 PDF 的功能。
4、如果你的文章里用到一、二、三、四级标题等,界面右上角的「Outline」按钮也能自动为你的文章生成「大纲目录」。对,这一点不仅对作者有用,对于 MD 的「读者」来说也是非常方便的功能,再加上 Typora「一体化」的窗口,关联了 .MD 格式直接双击打开就能阅读 Markdown 文件,没有任何多余的功能,作为一款「纯粹的 Markdown 阅读器」也是非常实用的。
Typora安装步骤
1、根据电脑系统位数,选择安装相应客户端
2、运行exe安装文件,点击默认选项开始安装

3、稍等片刻即可安装完成,点击下方完成按钮

4、进入软件可以查看官方教程

typora使用介绍
1、插入图片也变得如此简单在传统的 Markdown 编辑器中,如果想要插入一张图片,默认的语法是这样的:

而在 Typora 中,你只需要像把图片拖拽进去,就大功告成了。再也不用记住语法格式,再也不用输文件名,再也不用自己去找文件的路径地址,就是这么简单。

2、还有最好用的代码和数学公式输入
Typora 里代码和数学公式的输入,也做得一样出色。当插入代码区域时,你可以先选择代码的种类,Typora 基本支持了所有主流的代码高亮(C#、PHP、Java 等等),连 Swift 也不在例外。而数学公式更加,Typora 甚至连 Latex 都支持了。
除此之外,Typora 的编辑还支持插入任务列表、目录、YAML Front Matters。在所有 Markdown 编辑器中,Typora 的代码和数学公式输入,绝对算上得最好用的之一。

3、支持显示目录大纲
Typora 还可以根据当前文档的标题层级,自动生成显示大纲,将光标移动到窗口右上角,就会出现字数统计和大纲预览,如果有需要的话,还可以将目录层级固定在左侧显示。突然间,就觉得 Mou 1.0 来得有些迟了,已经深深地爱上 Typora 不能自拔。

4、百变主题,随心定制
Typora 默认提供了六套主题样式:Github、默认主题 Gothic、出版风格的 Newsprint、夜间模式 Night、Pixyll 和 Whitey,每一款主题都非常精美。并且,主题是基于 CSS 样式的,这意味着你可以自己新增任何主题,或者在当前主题的基础上做一些微调。想想某些厂商的换肤换色,不知道高到哪里去了。
Typora中文设置方法
1、打开typora软件,然后点击左上角file preference,进入设置面板,在设置面板中寻找设置语言的选项2、找到Preferen选择,在弹出的窗口选项中语言设置选项。
3、系统默认使用system language,点击下拉语言选项寻找中文,然后保存关闭typora
4、重启后软件的语言就修改好了,界面变成中文界面。
Typora特点
1、让编辑表格变得更加简单2、插入图片也变得超级简单
3、代码和数学公式输入也分分钟
4、目录大纲让你的文档看起来更清晰
5、百变主题,由你选择
使用技巧
1、如何显示文章大纲目录?方法:[toc]
有些编辑器不支持,github上不支持。CSDN上支持。
前提:你的文章按照H1-H6这种大纲书写。
作用:用来生成文章的大纲目录
位置:哪里都可以,不一定放在最前面。[本文讨论的typora的版本:0.9.23(beta)]
例子:就如同本文前面那样。
2、如何改变已写文字的样式?
问题场景:本来要写三级标题,结果多写了一个#,变成四级标题怎么办?
问题分析:如果你去掉#(或者重新加上#),你发现很别扭。
方法:
方法一:使用鼠标右键
选择文字,右键,选择Paragraph,选择Heading 3.
方法二:使用快捷键
选择文字,ctrl+3
方法三:使用工具栏
选择文字,工具栏选择Paragraph,选择Heading 3.
(就像在Word一样)
问题总结:这个问题可以延伸很多情景,比如普通文字变成链接文字、增加或减少文字的缩进等,这里你会发现:真的跟word是兄妹。
3、如何插入表格?
如同“2.如何给标题降级”一样,用鼠标右键,快捷键,工具栏,你都可以找到方法,当然你也可以用最基本的语法。
Typora功能
1、你只需要在Typora打字时键入正确Markdown词法标识(如##二级标题、**粗字体**),手机软件如同触动了键盘快捷键一样,将相对应的文本会及时转变成他们应该成为的模样。2、斜体字、字体加粗、插入图片、引入、插入图片、编码、表格、有序列表这些实际操作就在你敲完编码的一瞬间全都法术似地“成为现实”,你一直在在线编辑器里看到的基本上就是Markdown最后的排版设计作用了,这类行云流水般的创作感受真的十分十分的棒!
3、Typora适用编码块语法高亮(开发者的福利),针对表格、公式这种MD里较为无法键入元素,Typora也提供了非常便捷辅助;适用键盘快捷键;也提供了导出来Markdown到HTML和PDF的功效。
4、假如你的作品里使用一、二、三、四级标题等,页面右上角的「Outline」按键也可以全自动给你的文章生成「考试大纲文件目录」。对,这一点不但对创作者有用,针对MD的「大家」来说都是十分方便的功效,加上Typora「一体化」的窗口,关系了.MD格式立即双击鼠标开启就可阅读文章Markdown文档,没有多余作用,作为一款「单纯的Markdown阅读软件」都是非常实用的。
以上便是KKX小编给大家分享介绍的Typora中文免费版!
软件截图
猜你喜欢
- 查看详情 MinGW离线安装版42MB多国语言2024-05-16
- 查看详情 VS2017官方下载(Visual Studio 2017)14.9GB多国语言2024-05-16
- 查看详情 MyDiskTestU盘扩容检测工具官方下载7.15MB多国语言2024-05-16
- 查看详情 ZBrush免费版下载1.07GB多国语言2024-05-16
网友评论
网名
(您的评论需要经过审核才能显示)
发布评论
1楼
网友
24-11-13 01:29:17
一堆压缩文件,不知道怎么安装,郁闷敢不敢写个教程啊什么的
2楼
网友
24-11-04 20:16:57
之前听同学说这里有Typora V0.11.18中文免费版5.4下载,还真有,我找Typora V0.11.18中文免费版好久了
3楼
网友
24-10-27 19:34:56
站长工具软件我只认Typora V0.11.18中文免费版,功能强大不说,Typora V0.11.18中文免费版Pro 1.62软件才4.3MB。
4楼
网友
24-09-25 15:15:39
小巧而不占资源,Typora V0.11.18中文免费版是我用过占用内存最少的站长工具了,期待它的后续优化
5楼
网友
24-09-02 01:57:02
Typora V0.11.18中文免费版1.0002下载好慢,不知道是不是我网速问题,继续等待……
6楼
网友
24-07-04 22:47:03
非常不错,Typora V0.11.18中文免费版良心,已经很难找到这么好的网络辅助软件了
7楼
网友
24-06-25 11:48:35
各位要是想要功能更强大的Typora V0.11.18中文免费版,就请换免费软件的版本吧
8楼
网友
24-04-20 12:21:56
Typora V0.11.18中文免费版1.0.0.551怎么找不到下载地址啊,求大神指教~
9楼
网友
24-02-01 06:29:37
恩,好用。不解释了。
10楼
网友
23-12-16 01:12:51
这个Typora V0.11.18中文免费版我已经安装了,用起来感觉不错,感谢分享!