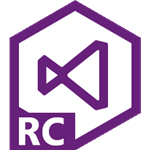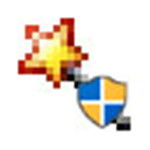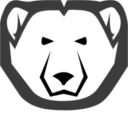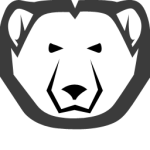VMware虚拟机使用教程
一、创建虚拟机
您可以使用新建虚拟机向导在WorkstationPro中创建新的虚拟机,克隆现有的WorkstationPro虚拟机或虚拟机模板,导入第三方及开放虚拟化格式(OVF)虚拟机,以及通过物理机创建虚拟机。
您也可以创建远程用户可用的共享虚拟机,以及在远程主机上运行的虚拟机。请参见使用远程连接和共享虚拟机。
了解虚拟机:
虚拟机是一种软件形式的计算机,和物理机一样能运行操作系统和应用程序。虚拟机可使用其所在物理机(即主机系统)的物理资源。虚拟机具有可提供与物理硬件相同功能的虚拟设备,在此基础上还具备可移植性、可管理性和安全性优势。
为创建新的虚拟机做准备:
您可以使用“新建虚拟机”向导在WorkstationPro中创建新的虚拟机。该向导会提示您决定虚拟机的许多相关设置。您应该在启动“新建虚拟机”向导之前做好这些决定。
在本地主机中创建新虚拟机:
您可以通过运行新建虚拟机向导在本地主机系统中创建新虚拟机。
克隆虚拟机:
安装客户机操作系统和应用程序可能要耗费很多时间。通过使用克隆,您可以通过一次安装及配置过程制作很多虚拟机副本。克隆虚拟机比复制虚拟机更简单、更快速。
虚拟化物理机:
您可以通过WorkstationPro中的Windows物理机创建虚拟机。在虚拟化物理机时,您可以在新虚拟机中捕获物理机上的所有应用程序、文档以及设置。要使用这个功能,WorkstationPro必须运行在Windows主机系统上。
导入虚拟机:
您可以将其他形式的虚拟机导入WorkstationPro。
安装和升级VMwareTools:
安装VMwareTools是创建新虚拟机的必需步骤。升级VMwareTools是让虚拟机始终符合最新标准的必需步骤。
虚拟机文件:
在您创建虚拟机时,WorkstationPro会专门为该虚拟机创建一组文件。这些虚拟机文件存储在虚拟机目录或工作目录中。这两种目录通常都在主机系统上。
二、使用虚拟机
在WorkstationPro中使用虚拟机时,您可以在虚拟机与主机系统之间传输文件和文本、使用主机打印机进行打印、连接可移动设备,以及更改显示设置。您可以使用文件夹来管理多个虚拟机、拍摄快照以保留虚拟机状态,还能为虚拟机创建屏幕截图和影片。
您还可以使用WorkstationPro与远程虚拟机进行交互。有关详细信息,请参见使用远程连接和共享虚拟机。
启动虚拟机:
启动虚拟机时,客户机操作系统也会启动,您可以与虚拟机进行交互。您可以使用WorkstationPro启动主机系统及远程服务器中的虚拟机。
停止虚拟机:
您可以使用WorkstationPro停止主机系统及远程服务器中的虚拟机。您可以对虚拟机执行关机、暂停和挂起操作,还可以关闭虚拟机,使其在后台继续运行。
传输文件和文本:
您可以使用拖放功能、复制粘贴功能、共享文件夹和映射驱动器在主机系统和虚拟机以及不同虚拟机之间传输文件及文本。
将主机打印机添加到虚拟机:
您可以在虚拟机中使用主机可用的任意打印机进行打印,而不必在虚拟机中安装额外的驱动程序。
在虚拟机中使用可移动设备:
您可以在虚拟机中使用软盘驱动器、DVD/CD-ROM驱动器、USB设备以及智能卡读卡器等可移动设备。
更改虚拟机显示:
您可以更改WorkstationPro显示虚拟机和虚拟机应用程序的方式。您可以使用全屏模式,使虚拟机显示填满整个屏幕,并使用多个监视器。
使用文件夹管理虚拟机:
您可以使用文件夹来组织和管理库中的多个虚拟机。当多个虚拟机位于同一个文件夹中时,您可以在文件夹选项卡中对其进行管理,并执行批量电源操作。
为虚拟机拍摄快照:
为虚拟机拍摄快照可以保存虚拟机的当前状态,使您能够重复返回到同一状态。拍摄快照时,WorkstationPro会捕捉虚拟机的完整状态。您可以使用快照管理器来查看和操作活动虚拟机的快照。
在虚拟机中安装新软件:
在虚拟机中安装新软件与在物理计算机中安装新软件十分相似,只是需要几个额外的步骤。
为虚拟机拍摄屏幕截图:
您可以拍摄虚拟机的屏幕截图,并将其保存到剪贴板和/或文件中。
删除虚拟机:
您可以从主机文件系统中删除一个虚拟机及其所有文件。
VMware虚拟机常见问题
一、VMware中文版启动虚拟机系统黑屏?
经总结主要原因是14版本之后注册了两个LSP协议(vSockets DGRAM、vSockets STREAM)导致异常!
解决方法:使用lsp修复工具(例如:360安全卫士/金山毒霸里的LSP工具)修复LSP网络协议,或者重置下网络链接Winsock,即打开命令提示符cmd.exe,输入命令netsh winsock reset,重启系统即可解决!
二、VMware绿色版启动后假死卡住了如何解决?
解决方法:关闭系统防火墙即可!
三、VMware中文版虚拟机共享文件夹设置方法?
1.单击vm的菜单栏上的“虚拟机”->“设置”
2.选择“选项”页面,选择“共享文件夹”,在右侧单击“总是启用”
3.单击右下方的“添加”按钮。
4.单击“下一步”。
5.单击“浏览”,选择一个要共享的文件夹,单击“确定”,如果有必要,也可以更改名称,单击“下一步”。
6.单击“完成”。
7.单击“确定”。
8.开启虚拟机。
9.等待虚拟机进入桌面后,双击打开虚拟机中“我的电脑”。
10.单击在菜单栏上的“工具”->“映射网络驱动器”。
11.单击“浏览”。
12.展开“整个网络”下的“VMware共享文件夹”。
13.展开“VMware-host”(这可能需要一些时间),展开“Shared Folders”(这可能需要一些时间),选择刚刚设置的共享文件夹,单击“确定”。
14.单击“完成”。
15.稍等片刻,虚拟机可能会自动打开它,如果没有,打开“我的电脑”中的共享文件夹(网络驱动器),即可看到文件夹的内容。
VMware虚拟机永久激活码
v15.5.6:FC7D0-D1YDL-M8DXZ-CYPZE-P2AY6
v12.5.9:ZC3TK-63GE6-481JY-WWW5T-Z7ATA
v10.0.7:1Z0G9-67285-FZG78-ZL3Q2-234JG
UY758-0RXEQ-M81WP-8ZM7Z-Y3HDA
VF750-4MX5Q-488DQ-9WZE9-ZY2D6
UU54R-FVD91-488PP-7NNGC-ZFAX6
YC74H-FGF92-081VZ-R5QNG-P6RY4
YC34H-6WWDK-085MQ-JYPNX-NZRA2
其它版本:
VMware Workstation Pro 14 激活许可证
FF31K-AHZD1-H8ETZ-8WWEZ-WUUVA
CV7T2-6WY5Q-48EWP-ZXY7X-QGUWD
VMware Workstation Pro 12 激活许可证
5A02H-AU243-TZJ49-GTC7K-3C61N
VF5XA-FNDDJ-085GZ-4NXZ9-N20E6
UC5MR-8NE16-H81WY-R7QGV-QG2D8
ZG1WH-ATY96-H80QP-X7PEX-Y30V4
AA3E0-0VDE1-0893Z-KGZ59-QGAVF
VMware Workstation Pro 10 激活许可证
1Z0G9-67285-FZG78-ZL3Q2-234JG
4C4EK-89KDL-5ZFP9-1LA5P-2A0J0
HY086-4T01N-CZ3U0-CV0QM-13DNU
软件截图
猜你喜欢
- 查看详情 VMware虚拟机 v15.7.1 中文破解版541MB多国语言2023-06-25
- 查看详情 MinGW离线安装版42MB多国语言2024-05-16
- 查看详情 VS2017官方下载(Visual Studio 2017)14.9GB多国语言2024-05-16
- 查看详情 MyDiskTestU盘扩容检测工具官方下载7.15MB多国语言2024-05-16
站长工具里我极力推荐这个VMware虚拟机 v13.4 中文破解版,本人真实使用感受告诉你不会错的
正在等待VMware虚拟机 v13.4 中文破解版下载完毕,为了能够遇到一个符合我预期的磁盘工具软件,真是费了老劲了。
之前听同学说这里有VMware虚拟机 v13.4 中文破解版4.2.0.Beta下载,还真有,我找VMware虚拟机 v13.4 中文破解版好久了
最近试试看这个VMware虚拟机 v13.4 中文破解版,如果好用的话会向朋友推荐的。
VMware虚拟机 v13.4 中文破解版有没有破解版的啊,有的朋友麻烦推荐一下
妈的,找了好久VMware虚拟机 v13.4 中文破解版都找不到,今天居然在这里发现了!
感觉比VMware虚拟机 v13.4 中文破解版上一个版本好用,简体中文版免费软件
这个VMware虚拟机 v13.4 中文破解版1.0好用么,我看大小是10.5MB,跟前一个版本差别并不大
真的很好用啊,没想到发现了这么多优秀的搜寻引擎软件,不过我还是留着VMware虚拟机 v13.4 中文破解版吧,用出来感情了。
VMware虚拟机 v13.4 中文破解版2.2.1顺利下载完成,很不错,VMware虚拟机 v13.4 中文破解版最新版本就是棒