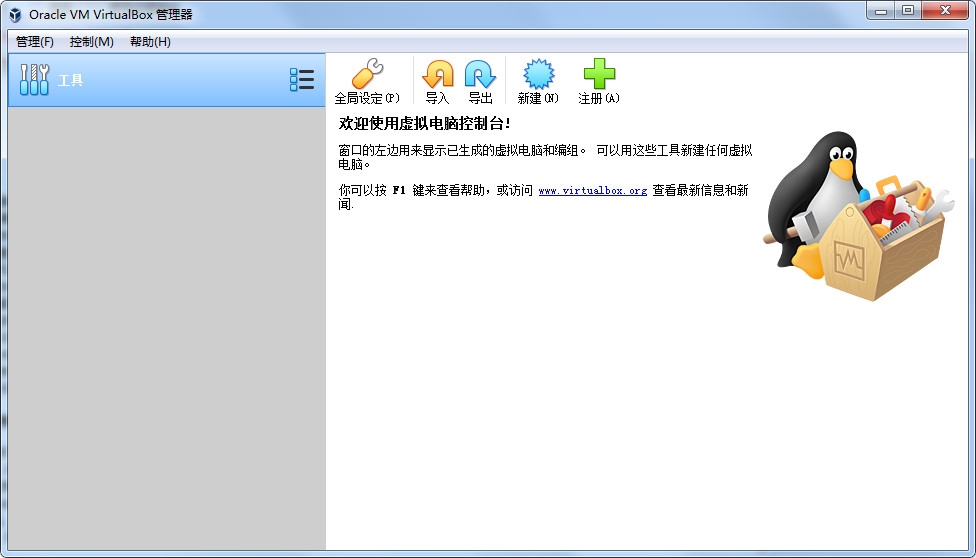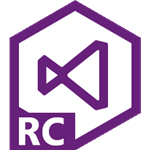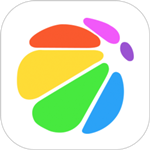VirtualBox最早是德国一家软件公司InnoTek所开发的虚拟系统软件,后来被Sun收购,改名为Sun VirtualBox,性能有很大的提高.因为他是开源的,不同于VM,而且功能强大,可以在 Linux/Mac 和 Windows 主机中运行,并 支持在其中安装 Windows (NT 4.0、2000、XP、Server 2003、Vista)、DOS/Windows 3.x、Linux (2.4 和 2.6)、OpenBSD 等系列的客户操作系统.假如你曾经有用过虚拟机软件的经历的话,相信使用 VirtualBox 不在话下。即便你是一个新手,也没有关系。VirtualBox 提供了详细的文档,可以助你在短期内入门.
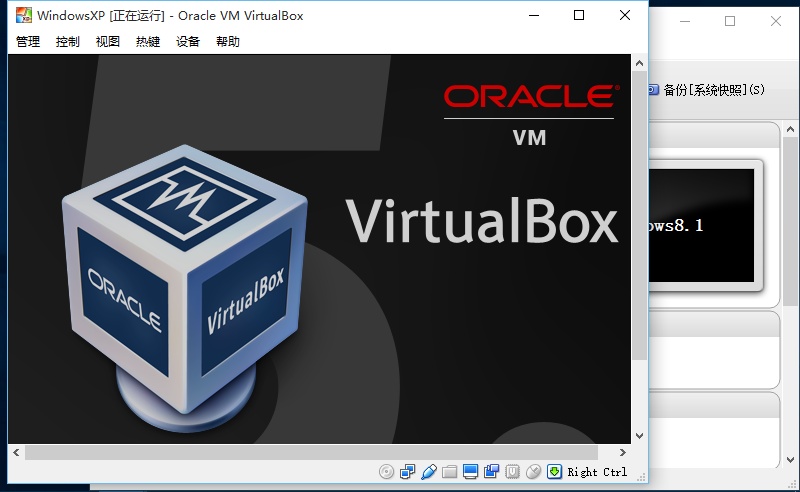
功能介绍
– 支持64位客户端操作系统,即使主机使用32位CPU
– 支持SATA硬盘NCQ技术
– 虚拟硬盘快照
– 无缝视窗模式(须安装客户端驱动)
– 能够在主机端与客户端共享剪贴簿(须安装客户端驱动)
– 在主机端与客户端间建立分享文件夹(须安装客户端驱动)
– 内建远端桌面服务器,实现单机多用户 - 支持VMware VMDK磁盘档及Virtual PC VHD磁盘档格式
– 3D虚拟化技术支持OpenGL(2.1版后支持)、Direct3D(3.0版后支持)、WDDM(4.1版后支持)
– 最多虚拟32颗CPU(3.0版后支持)
– 支持VT-x与AMD-V硬件虚拟化技术
– iSCSI支持
– USB与USB2.0支持
电脑和virtualbox虚拟机之间怎样实现文件共享:
打开虚拟机,进入系统,菜单栏-设备-安装增强功能。安装完成后,选择 设备-分配数据空间,弹出一个窗口,右上角有个加号单击,弹出添加数据空间-数据空间位置选择其他,指点你的主机盘符,把固定分配 沟起来,下次就不用在设置了,之后右击 我的电脑-映射网络驱动器-文件夹选择“浏览”,在浏览文件夹 窗口中选中 virtualBox Shared Folders-Vboxser,下面就是你在主机分配的磁盘。单击确定,单击完成。打开我的电脑,下面就显示出逻辑盘。
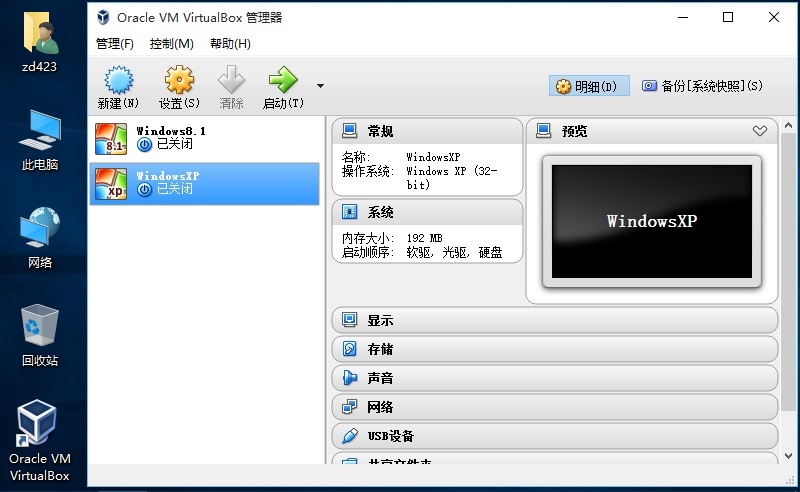
virtualbox虚拟机xp怎么调分辨率:
VirtualBox虚拟显示器可调的分辨率是在当前窗口大小以内的,即你想调到1024*768的分辨率,虚拟机窗口的屏幕大小必须大于1024*768. 另外,1366*768的屏幕如果显示1024*768的虚拟显示器的话,会有一部分图像跑到屏幕外,所以有可能安装增强功能后自动限制不让显示溢出。
建议采用全屏,最大化,无缝模式,或手动拖动VirtualBox窗口大小的方法。
安装增强功能后,拖动改变VirtualBox窗口大小,分辨率会随之变化。

如何创建虚拟机:
1、首先在本站下载安装好VirtualBox虚拟机软件,进入软件主界面,如下图所示,在界面有新建、设置、启动等选项,我们点击新建选项,然后进入新建虚拟电脑界面,你需要在该界面输入虚拟电脑的名称、类型和版本,然后再飞陪虚拟电脑的内存大小,小编建议设置为1024M,然后点击下一步。

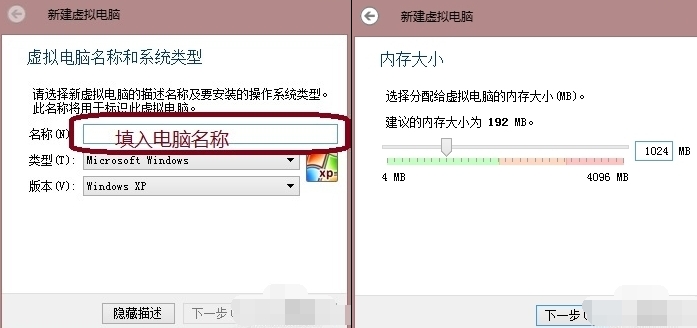
2、(1)进入到虚拟硬盘界面,在界面有不添加虚拟硬盘、现在创建虚拟硬盘、使用已有的虚拟硬盘文件三个选项,我们选择现在创建虚拟硬盘选项,然后点击界面下方的创建。
(2)进入到选择虚拟硬盘文件类型界面,这里需要你选择硬盘的文件类型,如果你是新手,这个按默认的就可以。如果你是大神你可以自由选择。
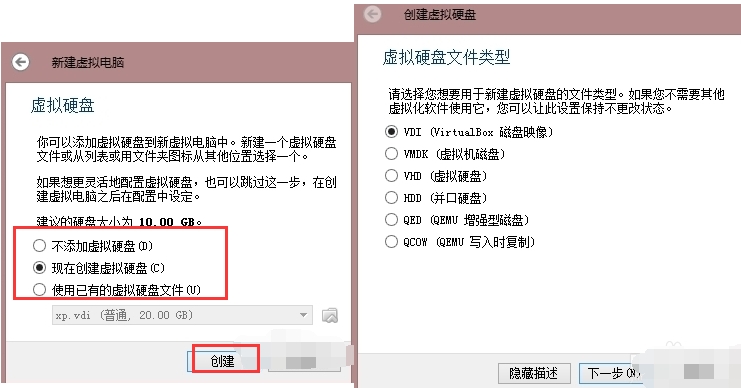
(3)然后再选择硬盘大小改变方式,动态分配将会随着使用,大小逐渐变大,而固定大小,将会固定容量。选择虚拟硬盘大小,一盘20G足以;
(4)接下来选择文件的位置和大小。注意这里最好改变虚拟硬盘存储位置,否则会自动存放在系统盘;修改完成后点击创建,一个新的虚拟机就新建好了,当然还没有装系统。
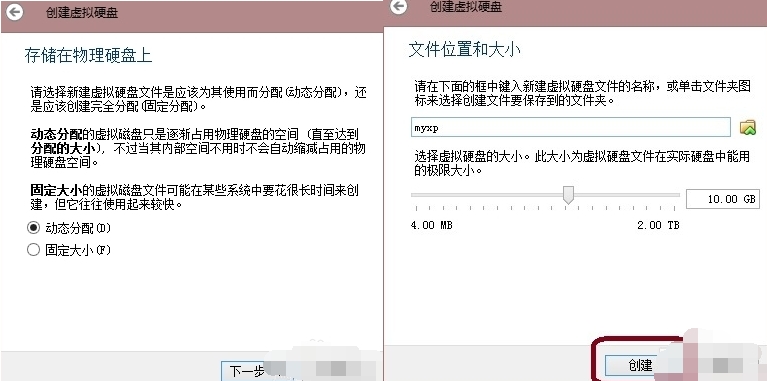
3、虚拟机已经新建完成了,接下来需要在虚拟机中安装系统,点击新建完成的虚拟机,然后再点击界面上方的设置选项,在设置界面找到存储并点击打开,接下来在存储界面下方点击没有盘片选项,最后在左边选中一个系统安装盘就可以了。
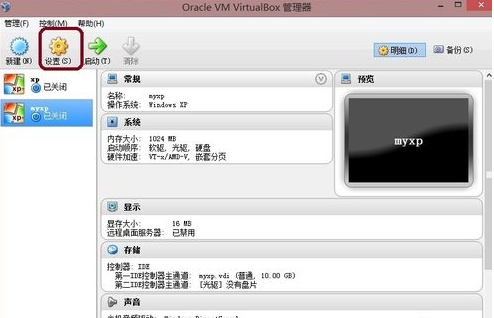
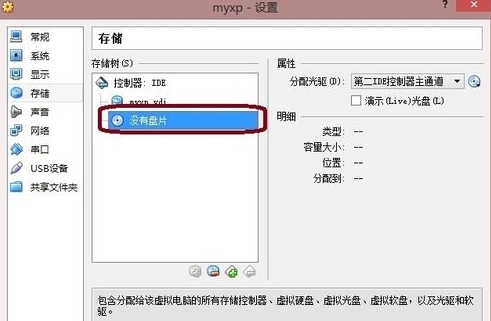
4、按照上面的步骤操作后,我们就可以进行安装系统了。如下图所示,你先点击创建的虚拟机,然后再界面的上方点击启动选项,就可以打开虚拟机开始安装系统,你会发现和真的在电脑上安装系统是一样的。是不是很简单呢,赶紧来看看吧。
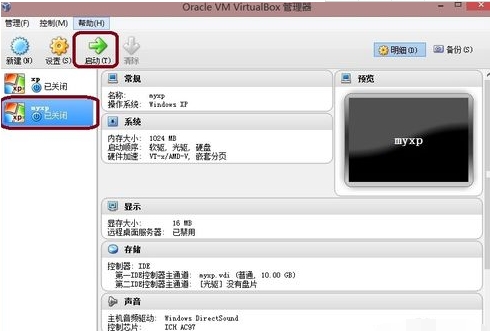
软件截图
猜你喜欢
- 查看详情 MinGW离线安装版42MB多国语言2024-05-16
- 查看详情 VS2017官方下载(Visual Studio 2017)14.9GB多国语言2024-05-16
- 查看详情 MyDiskTestU盘扩容检测工具官方下载7.15MB多国语言2024-05-16
- 查看详情 ZBrush免费版下载1.07GB多国语言2024-05-16
根本不好用
继续支持virtualbox 虚拟机,精品都是通过无数次的更新迭代才成为精品的,我相信virtualbox 虚拟机的下一个版本会更出色,加油!!!
楼主好人,你的绿色版很好用.
跟其它教育管理相比,我个人认为这个virtualbox 虚拟机还算是这里做的比较不错的软件了。
我觉得现在的virtualbox 虚拟机已经够我用得了,什么时候想换口味了,就试试共享软件的版本
用了很多年virtualbox 虚拟机了,真心觉得它在安卓其它里一直很出色,希望它能一直强大下去。
爱死du114了!我好久都没找到这个virtualbox 虚拟机,在这里居然发现它了
virtualbox 虚拟机虽然是免费软件的,但还是有些问题,有待改进呀~
很好,virtualbox 虚拟机5.3已安装并使用了,谢谢!
各位要是想要功能更强大的virtualbox 虚拟机,就请换共享软件的版本吧